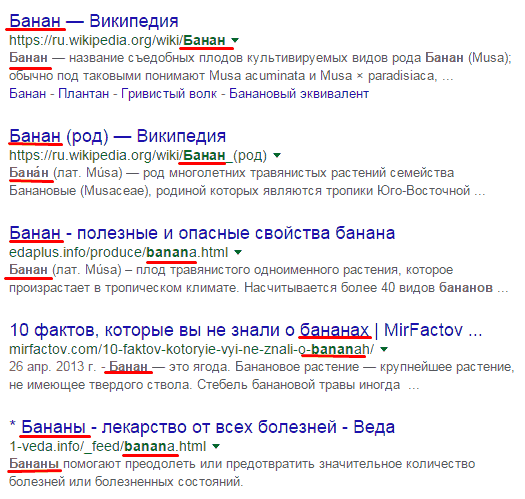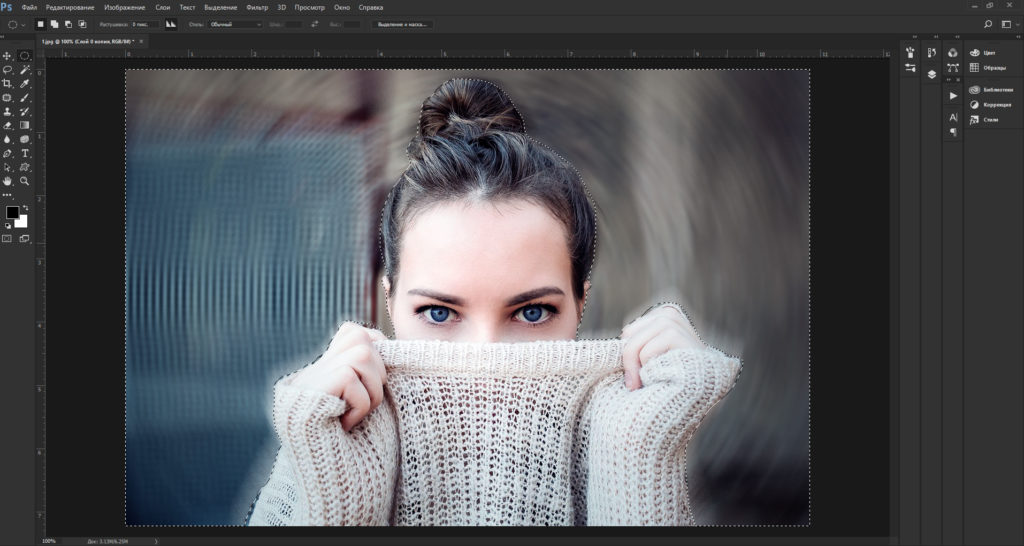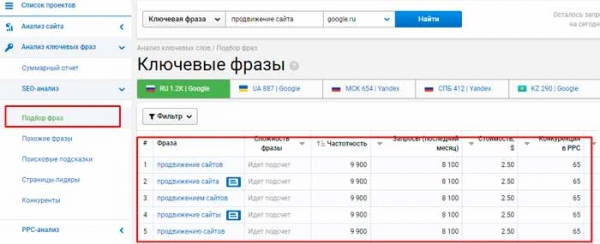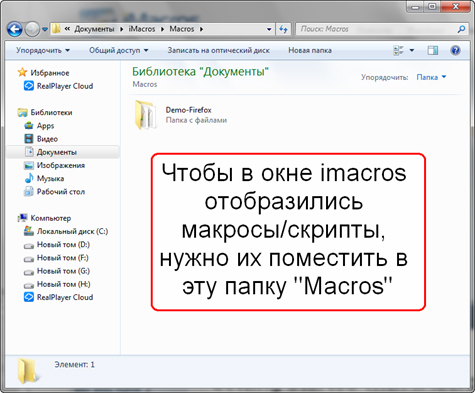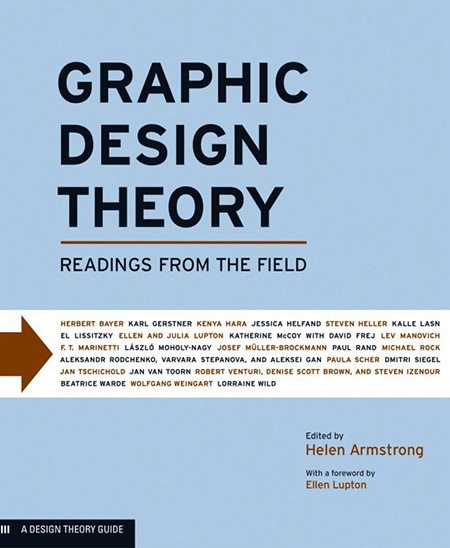9 маленьких секретов Photoshop, которые упростят вашу работу
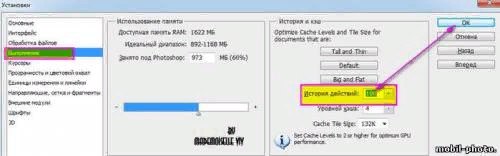
Кто только не слышал об этом уникальном продукте. Нынче существует масса отличных графических редакторов, но не один из них не удостоился такой популярности и славы как Photoshop.
Как многие фотографы, дизайнеры, ежедневно профессионально используют эту программу, так и обычные пользователи, чтоб, к примеру, дорисовать ресницы, или изменить фон своих фотографий.
Ежедневно выполняя ряд однотипных операций, которые иногда забирают много времени пользователи стали задумываться о том, как можно сэкономить время и упростить работу с данной программой.
В этой статье мы расскажем вам некоторые хитрости, и полезные функции, которые помогут вам в этом.
История действий
В этой панели сохраняются все действия в хронологическом порядке, которые выполнялись во время работы. По умолчанию данная панель хранит 20 действий.
Иногда данного количества недостаточно, так как ошибка может быть допущена ранее, и мы не сможем вернуться назад более чем на 20 действий. Поэтому Photoshop может сохранять до 1000 шагов истории состояний.
Для этого нажимаем сочетание клавиш CTRL+K в закладке производительность выбираем команду история действий и устанавливаем нужный диапазон в пределах 100 шагов.
Центр документа
Чтобы найти центр любого документа, включаем возможность создавать направляющие. Для этого заходим в пункт меню «Просмотр» и включаем инструмент «Линейка». Также, ее можно включить через сочетание клавиш «Ctrl+R».
Сверху и слева появятся шкалы. Потянув за эту шкалу вниз или вправо мы вытаскиваем горизонтальные или вертикальные направляющие.
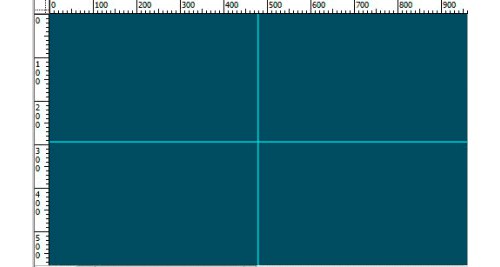
Далее заходим в трансформирование слоя. Для этого нажимаем пункт меню «Редактирование» -> «Свободное трансформирование» или нажимаем сочетание клавиш «Ctrl+T». На слое появляются специальные поинты, в том числе центральная точка. Именно она указывает центр изображения.
Как просто нарисовать прямую линию
Чтобы линия в фотошопе получилась идеально ровной, зажмите клавишу SHIFT и получите прямую линию. Это позволяет рисовать прямые горизонтальные и вертикальные линии. Можно также нарисовать по диагонали, для этого нужно один раз щелкнуть левой кнопкой мыши по области где начинается линия, второй раз где заканчивается (с зажатым SHIFT).
Как найти нужный слой в фотошопе

При работе над сложными проектами количество слоев может достигать нескольких десятков. Что бы найти нужный слой, мы вынуждены часто изрядно повозиться. Но есть и более простой способ. Берем инструмент «(V)- Перемещение«. Отмечаем галочкой «Автовыбор«, а затем кликаем по любому фрагменту работы — и все, соответствующий ему слой мгновенно становиться активным на панели Слои.
Как поменять фон вокруг документа в фотошопе
Чтобы изменить стандартный серый фон, выберите нужный цвет в окне основного цвета, затем выберите инструмент Заливка, и с зажатой клавишей Shift кликните по серому фону.
Как получить цвет из другого документа
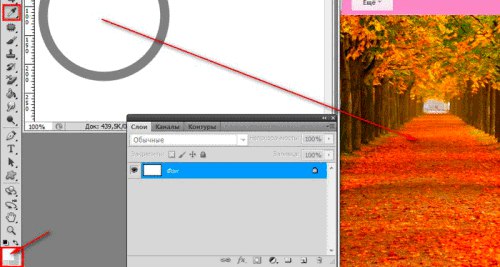
Эта уникальная программа позволяет при помощи стандартной пипетки получить нужный цвет с любого места, даже за пределами программы (с рабочего стола или из других программ, документов или браузера).
Для этого уменьшите окно Фотошопа до такого размера, чтобы на экране был виден нужный вам цвет. Затем выберите инструмент Пипетка, кликните по документу в рабочей области фотошопа, и, не отпуская левой клавиши мыши, наведите пипетку нужную область экрана, за пределами редактора, на цвет, который хотите получить.
Как быстро сменить кисть в фотошопе
Для быстрой смены кисти и доступа к палитре выбора кисти достаточно щелкнуть правой кнопкой мыши в окне с изображением, и палитра отобразится прямо под курсором.
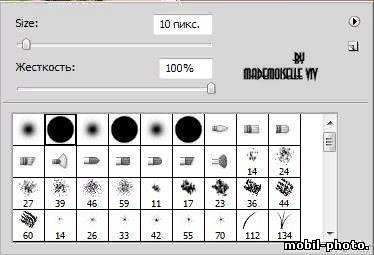
Как быстро удалить активный слой
С помощью клавиши Delete вы не удалите активный слой в фотошопе. Чтобы моментально удалить активный слой, щелкните на значке мусорной корзины внизу палитры слоев с зажатой клавишей Alt.

Отключить мерцающую дорожку при выделении
Выделяя любой объект в фотошопе по контуру выделения всегда появляется мерцающая дорожка. Если нужно ее отключить, дабы она не мешала видеть изменения в изображении, нажмите Ctrl+H и дорожка исчезнет. Повторное нажатие комбинации снова включит мерцающую дорожку.
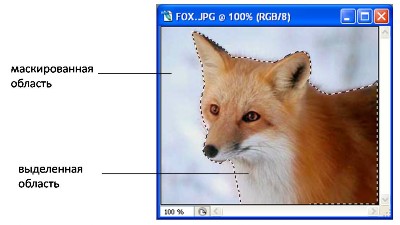
По материалам: www.webdesguru.com